May 13, · NVIDIAのデスクトップカラー設定の調整がPCを起動するたびにリセットされてしまい、毎回NVIDIAコントロールパネルを開いてNVIDIAの設定を反映させるのが面倒だったので解決方法をご紹介します。 NVIDIAのカラー設定をリセットしないようにする方法 C\Program Files\NVIDIA Corporation\Control Panel Client をJun 15, 18 · デスクトップの何もないところで右クリックをするとこのメニューが出てきます。 「nvidiaコントロールパネル」を開きます。 「解像度の変更」を選ぶ。 nvidiaコントロールパネルを開くと、このような画面になります。Mar 07, 19 · 第2位カラー設定 ゲームに置いて発色は非常に重要です。 nvidiaグラボの場合、タスクトレイから『nvidia コントロールパネル』を起動、『デスクトップカラー設定の調整』→『2カラー設定方法を選択します』→『nvidiaの設定を使用する(s)にチェック』

10月 シキノート
Nvidia デスクトップカラー設定の調整 おすすめ
Nvidia デスクトップカラー設定の調整 おすすめ-May 03, 19 · pcの画面が何もしていないのに急に明るくなることがある。nvidiaのビデオカードが組み込まれて設定ソフトがインストールされていると発生するみたい。尤も、発生するタイミングがわかってきた。しかも、対処方法は意外に簡単。Nov 07, 15 · まず一番初めに解像度の変更から、 リフレッシュレートの数字を最高の数字に設定 します。 これを上げる事によって、敵が滑らかに動くようになって、敵を視認をしやすくなる事によってFPSにとってとても有利になれます。 — 最高の数字にする理由は? Nemcy これを上げる事によって、敵が滑らかに動くようになって、敵を視認をしやすくなる事によってFPSに




Nvidiaコントロールパネル設定をpcゲーム毎に徹底解説
Nov 22, 19 · 」で「NVIDIAのカラー設定を使用」にチェック。 「出力のカラーフォーマット」を「YCbCr422(もしくは4)」に設定。 「出力の色の深度」を「12bpc(もしくは10bpc)」に設定。 しかしこれでもまだ暗い。 仕方ないので「デスクトップカラー設定の調整」に移動Apr 29, · 明るさやコントラストなどを調整よりもまず ガンマ の調整をします。 以前のブログでもガンマを変更した事で画面が見やすくなった事書きました。 簡単ですがNVIDIAのガンマ変更方法を紹介します。 デスクトップの何もない所で右クリックをして 「NVIDIASep 25, 12 · 画面左側の"タスクの選択..."から"- ディスプレイ" (または"- 表示")項目内のデスクトップ カラー設定の調整をクリックします。 (図3) "デスクトップ カラー設定の調整"画面が表示されます。 "2カラーの設定方法を選択します。 "項目の NVIDIA の設定を使用する (S)をクリックして選択します。 (図4) デスクトップのカラー設定を調整できるよう
Oct 01, 10 · カラー調整 これに関しては結構難しいので、興味がある人は調べてみてください。 基本的には標準やsRGBでいいと思います。 パソコン側での調整 モニタの設定はこれくらいにして、パソコン内での設定にかかります。 グラフィックボードJan 30, 12 · 「デスクトップとディスプレイ」にある「デスクトップ管理」→「デスクトップの色」を選択。 各カラーチャンネルごとに、明るさ、コントラスト、ガンマを設定できる。 調整方法は GeForce と同じ。 設定後、「適用」ボタンを選択。 元の設定に戻す場合は、ウィンドウ左下の「デフォルト」を選択する。Sep 27, 16 · あなたのデスクトップ背景はなんですか~!私は今無地真っ黒です!落ち着きそうですよ~~~というわけで、今回はデスクトップ色別効果をまとめてみました!おとがわ調べです。参考程度にしてください。赤非常に
Mar 18, · あとは「デスクトップ カラー設定の調整」で「nvidiaの設定を使用する」にチェックを入れます。May 21, 21 · 表示方法はデスクトップ上で右クリックして「nvidiaコントロールパネル」を選択です。 左のタスクの選択カテゴリ中の「3d設定」→「3d設定の管理」を選び、画面右のグローバル設定タブになっている事を確認して以下の画像のように設定します。デスクトップカラー設定の調整 必須ではありませんが、 デジタルバイブランスを50%から100%に変える と視認性が上がります。 ただし、好みもあるので、実際にプレイしてみながら調整することをオ
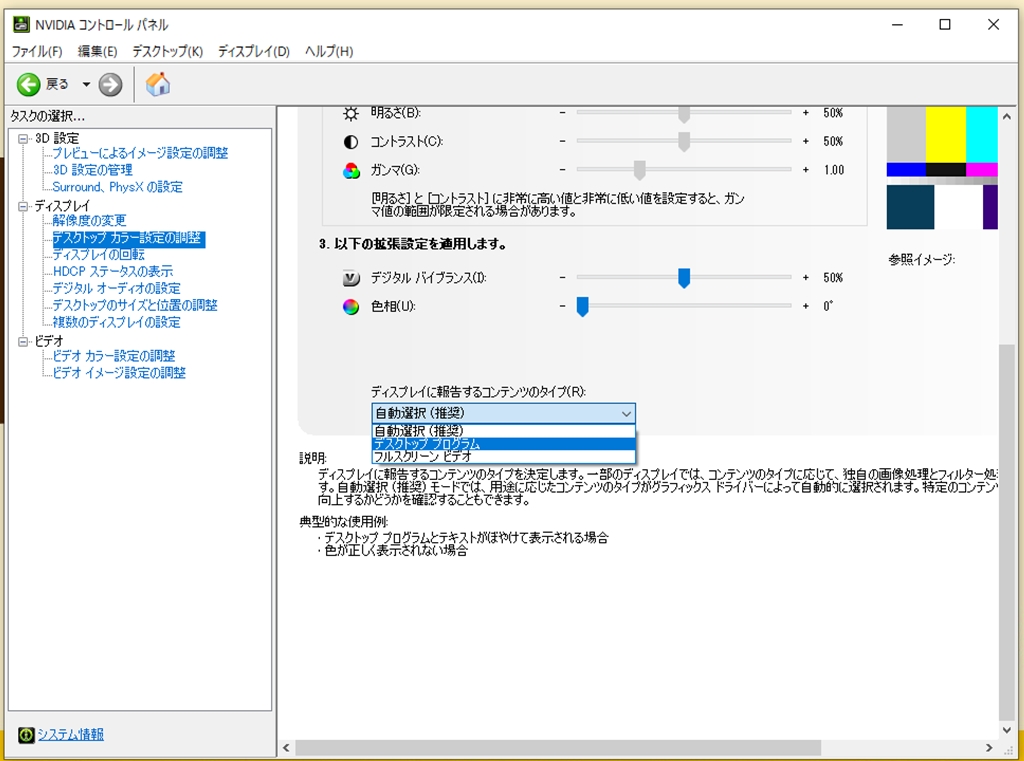



Windows10 ディアルモニターの画面が消えてすぐに戻るときの対処法 ねんごたれログ
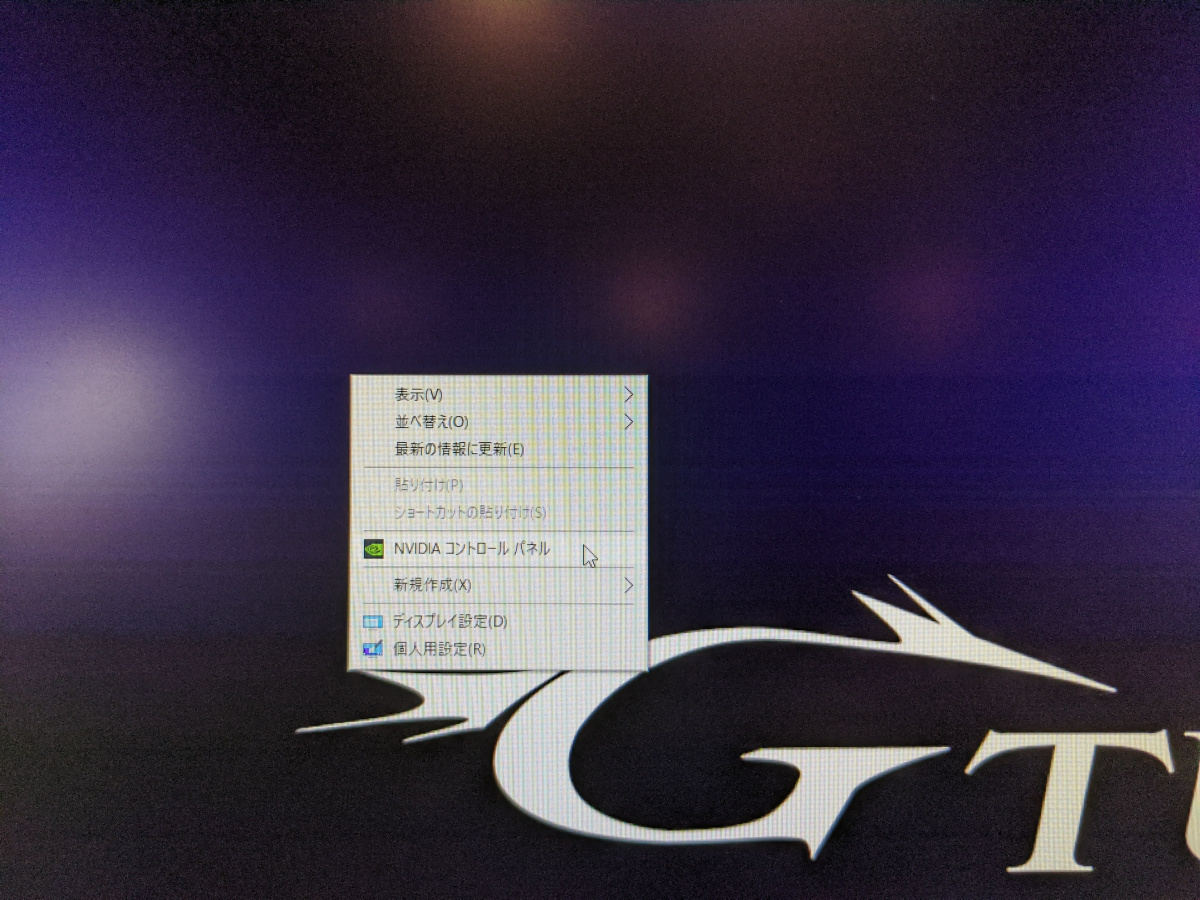



ふり ださんに聞く ゲーミングpc初心者にありがちな疑問をズバリ解決 2 マイナビニュース
Nov 13, 15 · デスクトップPC 1 NVIDIA コン トロール パネル 2ディスプレイデスクトップカラー設定の調整 3カラーの設定方法を選択 ・ NVIDIA の設定を使用する 全てのチャンネル 明るさ50% コントラ スト50%デジタル輝度 デスクトップを表示する際の不適切な照明状態を補正するには、 デジタル バイブランス スライダーを使用して、デスクトップ カラーの鮮明度、リッチ度、明度を増加します。 色相 色相は、基本色を参照し、0 ~ 359 度の色相角度で表されます。 例えば、0 は赤、60 は黄色、1 は緑、180 はシアン、300 はマゼンタです。 フィルタのフリッカーSep 14, 18 · この設定だけで目の痛みが激減し、涙が出ることもなくなりました。 STEP1 設定画面を表示させる デスクトップを右クリックし、NVIDIAコントロールパネルを選択します。 STEP2 デスクトップカラー設定の調整 NVIDIAコントロールパネルが開いたら、左側




マウスコンピューター Faq アーカイブページ




Geforce Gtx の発色を鮮やかにする方法 なたで日記
「デスクトップカラー設定」のところは、「他のアプリケーションによってカラー設定をコントロールする」にしておいたほうがいいことがわかった。 なぜなのかは わかりません 。May 25, · PCゲームでフレームレート(FPS)を上げるためのおすすめのPC設定 ゲームモードやNVIDIA、電源の設定などの変更でPCを軽くする方法を紹介していきます;Nov 27, 18 · NVIDIAのデスクトップカラー設定の調整 つい最近ビデオカードをGT5からGT710に交換したのですが、取り付け2日ほどは何の異常もなく使えていました。 しかしFlashの更新をした辺りからごく稀にブラックアウトし出すようになり(GT5でも発生していました)、昨日に至ってはブラックアウトした後にモニター画面がうっすら白っぽくなるという現象まで起きてし



Windows 7 画面の明るさを調整する方法 Sony Jp
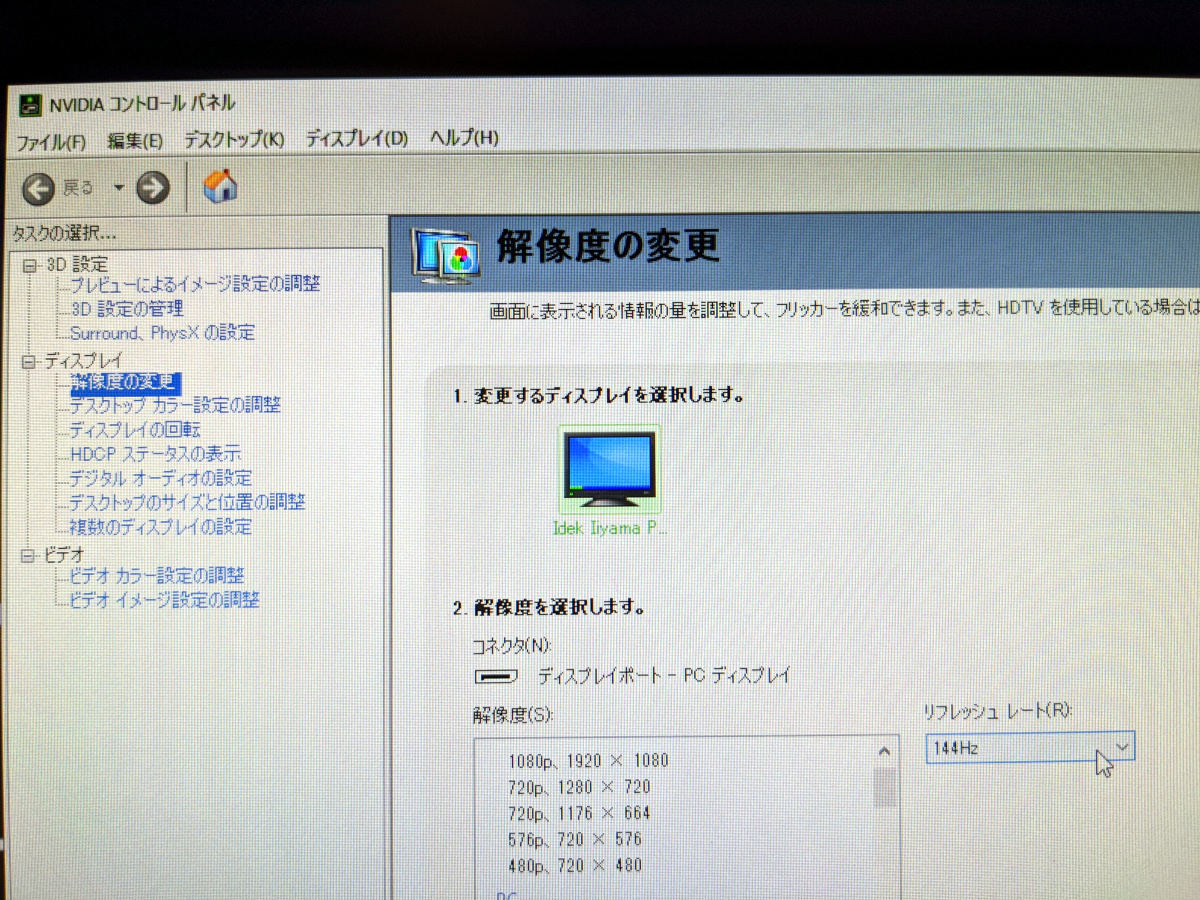



ふり ださんに聞く ゲーミングpc初心者にありがちな疑問をズバリ解決 2 マイナビニュース
May 23, 17 · 2今まで通りnvidiaコントロールパネルの「デスクトップカラー設定の調整」で好みの設定にして「適用」を押す。 3NVIDIAコントロールパネルの「解像度の変更」タブの下のほうの「3次の設定をします」の欄から「NVIDIAの設定を使用」にチェックをして「適用」。Apr 16, 21 · 1.デスクトップカラーの調整 まずはデスクトップカラーの調整を行います。 デスクトップ画面で右クリックして「nvidia コントロールパネル」を開きます。 左の「ディスプレイ」の下にある「デスクトップカラー設定の調整」を開きます。★グラフィックカード側での調整自体はNVIDIAコントロールパネルから行えます。 デスクトップカラーの調整とビデオカラーの調整が行えます。 5日前に私もグラフィックカードを交換したので似たような感覚はありました。 290X → R7970 Lightning



Nvidiaドライバーのカラー設定 30cube




Nvidiaのデスクトップカラー設定の調整がpc再起動でリセットしてしまう時の解決方法 いけとぐ Iketog
Aug 21, 15 · 「nvidiaコントロールパネル」に「デスクトップ・カラー設定の調整」というのがあります。更にその中に「2.カラーの設定方法を選択します。」というのがあります。通常時は「他のアプリケーションによってカラー設定をコントロールするMay 09, 18 · NVIDIA GeForce グラフィックス カードを搭載したデバイスに Windows 10 Fall Creators Update (バージョン1709)をインストールすると、画面の表示が著しく暗くなる場合があります。 NVIDIA の明るさ、色、およびコントラストの設定は、Windowsを再起動するたびにリセットされ、補正するたびに色の設定を調整する必要があります。Aug 04, 19 · 本来は「NVIDIAコントロールパネル」→「ディスプレイ」→「デスクトップ カラー設定の調整」にある「NVIDIAの設定を使用する」の方を有効にしているんですが、Windows10を再起動すると「他のアプリケーションによってカラー設定をコントロールする」になっているか、または「NVIDIAの設定を使用する」が選択されてはいるものの実際には有効になっておらず、「明るさ
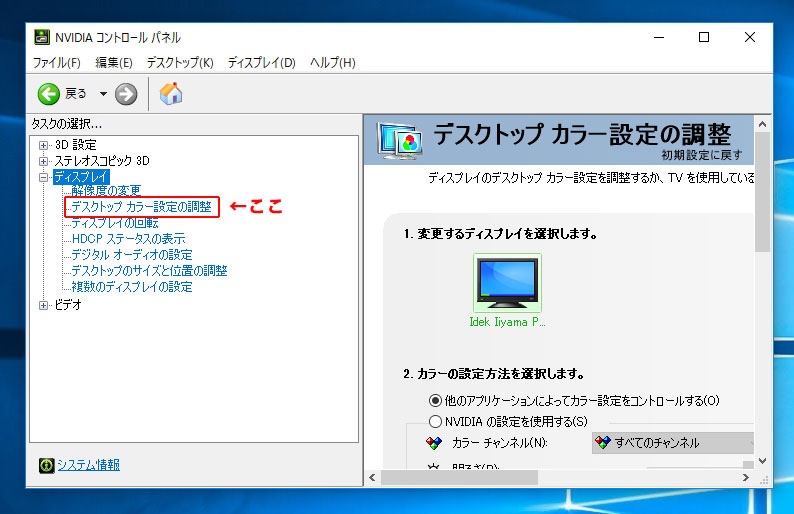



パソコンの画面が一瞬消えて黒くなる現象 ハッピーボッチライフ
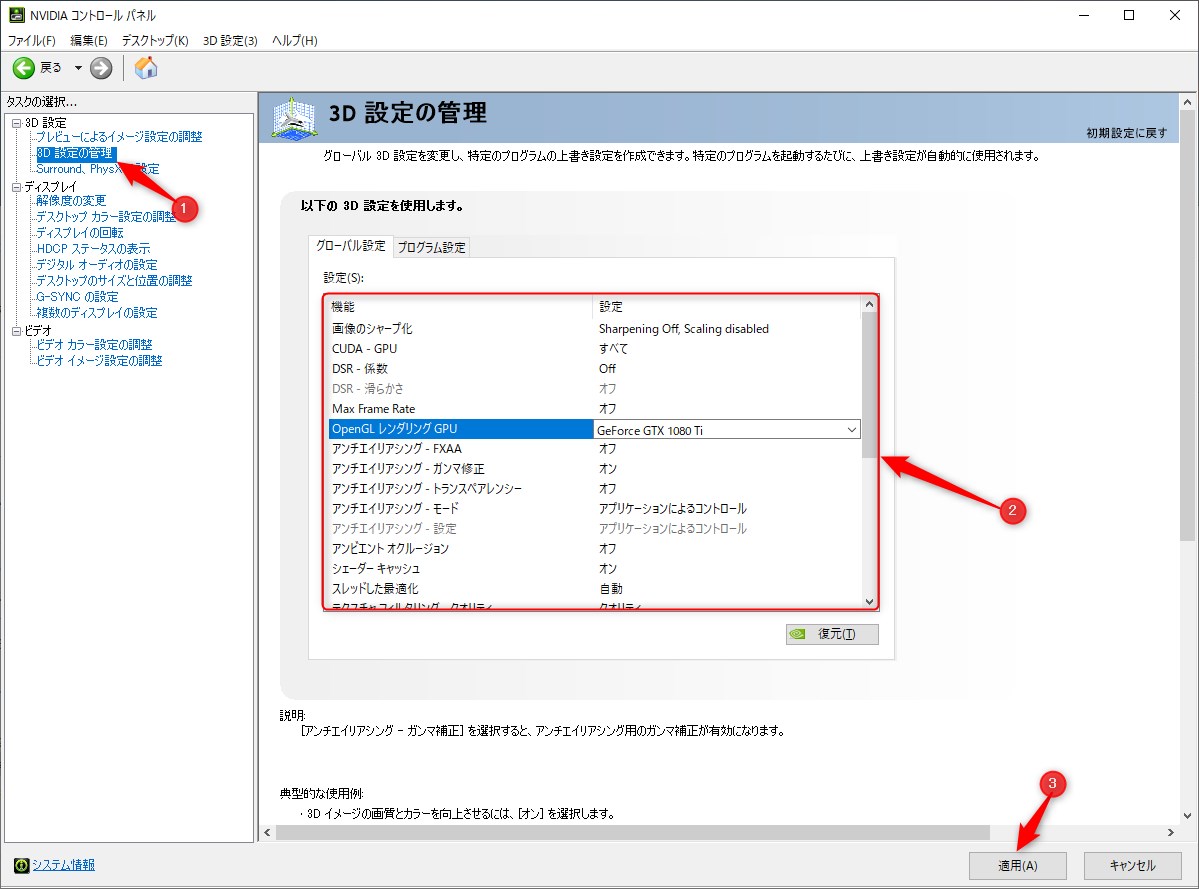



Nvidia コントロールパネルで アクセスが拒否されました 選択した設定をシステムに適用できませんでした と出た時の対処法 あかえいログ



0 件のコメント:
コメントを投稿